그래픽 작업에서 알아야 할 기본 개념 익히기
벡터와 비트맵의 차이
벡터
- 크기를 키워도 컴퓨터가 좌표값을 상대적으로 계산을 해주기 때문에 사진과는 다르게 깨지는 현샹이 없다.
비트맵
- 확대를 하면 픽셀이 늘어나 윤곽이 흐릿해져 깨지게 된다.
RGB모드와 CMYK 모드의 차이
RGB
- 혼합할수록 밝고 흰색에 가까워지는 가상 혼합 방식을 사용
- 웹용, 홈페이지, 영상 작업에 사용
CMYK
- 혼합할수록 점점 검은색에 가까워지는 감산혼합방식을 사용
- 인쇄를 해야 하는 잡지, 서적, 패키지 작업에 사용
해상도의 이해
해상도
- 1인치 안에 몇개의 픽셀 또는 점으로 이루어져 있는지 정도를 나타내는 것
- 웹이미지 작업 : 72ppi
- 인쇄용 이미지 작업 : 300ppi
- 해상도가 클수록 이미지가 선명하게 보이고 용량이 증가한다.
작업 용동에 따른 파일 형식
- PSD : 포토샵에서 사용
- PSB : 포토샵에서 사용하는 큰 용량의 파일
- AI : 일러스트에서 사용
- EPS : 벡터 기반, 인쇄용 이미지 파일을 만들 때 사용
- PDF : 정보를 교환하기 위한 자료나 출판물, 전자책을 만들 때 사용
- JPEG : 화면상에 보여지는 일반적 이미지
- GIP: 투명도를 지정해서 이미지를 저장해야 할 경우 사용
- PNG : JPEG와 GIP의 장점을 합친 방식
포토샵 기본 개념 익히기
포토샵의 인터페이스 살펴보기
- create new : 새창 열기
- open : 작업한 파일, 이미지 열기
- 상단 메뉴바, 좌측 패널에 툴바, 우측 패널에 레이어로 구분
포토샵에서 이미지 열기
- file에서 open 메뉴를 통해서 이미지를 불러왔을 때 이미지의 크기를 줄였다가 키우면 깨지게 된다.
- file에 Place Embedded를 통해서 이미지를 불러왔을 때 이미지의 크기를 줄였다가 키워도 깨지지 않는다.
→ 자체적인 용량이 증가하기 때문에 작업 사이즈가 크거나 많은 이미지를 배치하는 작업일수록
파일이 무거워져서 작업 속도가 더뎌질 수 있다. - file에 Place Embedded를 통해 이미지를 배치해서 용량을 절감하기 위해서 일반 이미지 속성으로 전환해도 된다.
일반 이미지 속성으로 전환하는 방법
- 레이어 패널에서 이름에서 마우스 우클릭을 하고 Rasterize Layer를 클릭하면 된다.
화면 배율 조절하기
- zoom in : ctrl + +를 같이 누르면 100% 배율씩 확대
- zoom out : ctrl + -를 같이 누르면 100% 배율씩 감소
- alt를 누른 상태에서 마우스 횔을 사용하면 자유롭게 확대 및 감소가 가능하다.
- Fit on Screen : ctrl + 0을 같이 누르면 파일을 포토샵 인터페이스에 맞춰 전체적으로 보겠다는 의미
- ctrl + 1 : 이미지를 100% 배율로 실제 크기로 보겠다는 단축어
- 손툴 : 화면을 자유롭게 이동하면서 볼 수 있는 툴 단축어 : 스페이스바를 누른 상태로 마우스로 조절 (화면 왼쪽 패널에 위치)
창 크기 조절하기
- F12 : 이미지 오픈 상태로 되돌아가기 단축키
- Image Size : 이미지의 크기 조절하고 싶을 때 사용
- Canvas Size : 이미지는 그대로 두고 작업 창에 대한 크기만 조절하고 싶을 때 사용
포토샵에서 파일 저장하기
- file에서 save를 누르면 현재 파일에 저장하는 것
- file에서 save as를 누르면 사본으로 저장하는 것
- file에서 svae a Copy를 누르면 psd 파일을 jpeg로 저장 가능
이미지 복사 방법
- alt 누른 후에 마우스가 2개가 됐을 때 이미지를 움직인다.
포토샵의 레이어 이해하기
레이어의 개념 익히기
- 이미지가 쌓이는 층
- 레이어는 쌓인 순서대로 보인다.
레이어 순서 변경하는 방법
- 해당 레이어를 잡고 직접 드래그 하는 방법
- Ctrl를 누른 상태에서 ‘[‘나 ’]‘ 눌러서 이동시키는 방법
- Ctrl를 누른 상태에서 ‘[‘나 ’]‘ 눌러서 이동시키는 방법
레이어 이름 변경하기
- 레이어 패널의 레이어 이름을 더블 클릭하면 이름 변경이 가능하다.
레이어 삭제 방법
- 해당 레이어를 클릭한 후 레이어 패널 우측 하단의 휴지통 아이콘을 클릭한다.
- 자판에서 del 키를 누른다.
레이어 그룹으로 묶는 방법
- 레이어 패널 하단에 폴더 아이콘 클릭 시 그룹이 생기면 그룹 안에 레이어를 넣어준다.
- 여러 개의 레이어를 다중 선택 후 Ctrl + g를 누르면 그룹이 된다.
레이어 그룹 해체하는 방법
- Ctrl + shift + g를 누르면 그룹이 해체된다.
이미지 자유롭게 이동하기
- 이동 툴을 지정하고 움직일 때 해당 레이어를 클릭한 후 움직여야 한다.
이미지 크기 조절하기
- Ctrl + t를 누르고 이미지 조절 가능
- alt를 누르면 가운데 중심으로 이미지 조절 가능
- skew
- 이미지를 기울일 수 있다.
- ctrl + shift를 누른 상태에서 이미지 한쪽을 드래그 - Distort
- 이미지를 왜곡시킬 수 있다.
- ctrl를 누른 상태에서 이미지 한쪽을 드래그하면 가능 - Perspective
- 사다리꼴 모양으로 이미지 변경 가능
- ctrl + alt + shift를 누른 상태에서 이미지 한쪽을 드래그- alt + shift를 함께 누르면 가운데 중심으로 이미지 비율을 유지하며 이미지 조절 가능
- skew

이미지 특정 부분 지우기
- Size : 지우개 툴 크기
- Hardness : 강도(부드럽기)
- 배경을 복사할 때는 도장 툴을 사용하면 된다.
지우개 툴과 도장 툴의 차이
- 지우개 툴은 지우는 용도 도장 툴은 주변 배경을 복사하여 덮는 개념이다.

Content-Aware
- 내용 인식 기능
- 주변 배경을 인식해서 지정된 선택 영역을 채우는 기능
- 선택 영역 주변이 넓게 표현되어야 자연스럽게 합성 가능
- Edit – fill로 들어가 Content-Aware를 선택하여 사용 가능
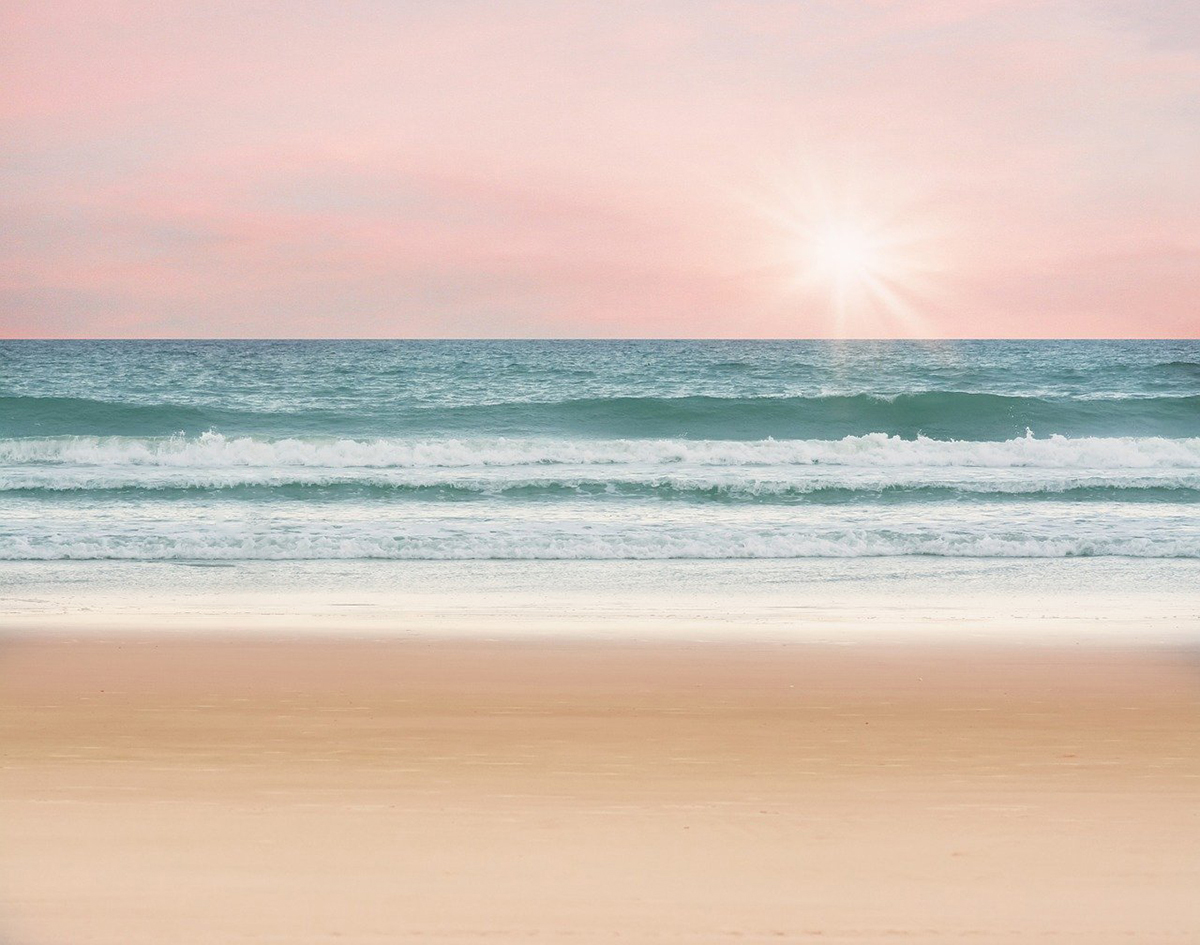
포토샵에서 채색하는 다양한 방법 익히기
전경색, 배경색 지정해서 채색하기
- 검정색 : 전경색
- 흰색 : 배경색
- 전경색 지정하는 단축키
- alt + Del 키 - 배경색 지정하는 단축키
- ctrl + Del 키 - 채색을 할 때는 이미지 위에 레이어를 넣고 채색을 해야한다.
- 이미지 원본을 유지하면서 색상을 변경할 수 있기 때문 - 레이어 생성하는 단축키
- Ctrl + shift + n
블렌딩 모드
- 위에 배치된 이미지의 색상, 채도, 명도를 아래에 배치된 이미지에 섞어주는 작업
- 일반 채색 작업을 할 때 사용하지 않는다.
그레이디언트 툴로 변화되는 색상을 채색하기
선형 그레이디언트
- 내가 드래그한 방향으로 채색이 되는 것
- shift를 누른 상태에서 드래그를 하면 반듯하게 채색이 된다.
브러시 툴로 특정 부분 채색하기
- 빛을 합성할 때는 블렌딩 모드를 Overlay를 많이 사용한다.
다양한 모양의 외부 브러시를 불러와서 사용하기
- 외부 브러시 같은 경우는 opacity 100%로 하는게 좋다.
- 외부 브러시는 구글링 할 때 원하는 것을 영문으로 검색하는 것이 좋다.
이미지를 패턴으로 등록하고 채색하기
- 이미지를 반복시켜 채색하고 싶을 때 원하는 구간만큼 잘라 패턴으로 등록하면 된다.
포토샵에서 선택 영역 지정하는 다양한 방법 익히기
도형 선택 툴로 선택 영역 지정하기
Feather
- 선택 영역 가장자리 부드럽게 기능
레이어 비아 카피
- 레이어를 분할해서 복사
- 단축키 Ctrl + j
올가미툴로 다양한 모양을 선택 영역으로 지정하기
- Lasso Tool : 드래그한 만큼 선택 영역 지정
- Polygonal Lasso Tool : 마우스를 클릭해서 직선으로 선택 영역 지정
- Magnetic Lasso Tool : 드래그를 통해 비슷한 색상 영역 지정
- Gaussian Blur : 흐림 효과
퀵 마스크로 채색을 통해서 선택 영역 지정하기
- 검은색 채색 : 선택 영역 채색
- 흰색 채색 : 선택 영역 지우기
- 지정된 선택 영역이 잘못된 경우
- 상단 패널에서 Select – Inverse를 선택하여 선택 영역을 반전시키면 된다.
펜 툴로 정확하게 선택 영역 지정하기
- 펜 툴 사용할 때 종류를 Path로 하기
- 클릭하면 직선 드래그하면 곡선
- 워크 패스는 작업중인 패스라 다른 패스를 그리면 사라진다.
- 그래서 패스를 더블 클릭 후 저장한 다음 다른 패스를 그려야 한다.
채널로 선택 영역 지정하기
- 채널은 크게 2가지로 나뉜다.
- 색상 채널, 알파 채널 - 색상 채널 : 색에 대한 정보를 담고 있는 채널
- 색상의 분포를 명도로 표현
- 색이 많이 들어가면 흰색, 색이 적게 들어가면 검정
- 알파 채널 : 선택 영역을 명도로 지정할 수 있는 채널
- 추출하려는 이미지가 배경과 명도 차이가 극명하게 날수록 사용하기 쉽다.
포토샵에서 정확한 모양을 제어하기 위한 펜 툴 익히기
펜 툴로 패스를 제어해서 선택 영역 제어하기
직선을 그을 때
- shift를 누른 상태에서 클릭하기
곡선을 그을 때
- 긋고 싶은 위치에 클릭하면서 드래그하기
- 선을 끊고 직선을 그을 땐 해당 점을 alt 클릭하고 직선을 그으면 된다.
- 이미지 진행 방향에 맞춰서 핸들이 이미지와 일치되도록 해야한다.
반원 패스 그을 때
- 중간에 점을 찍어서 핸들을 수평하게 맞춘다.
포토샵에서 문자를 입력하고 수정하기
문자를 입력하고 수정하기
- 포토샵은 문자를 레이어로 생성
문자의 속성을 다양하게 변화하기
무료 폰트 사이트
DaFont - Download fonts
www.dafont.com
- 어도비
- 폰트 작게 단축키 : ctrl + shift + ,
- 폰트 크게 단축키 : ctrl + shift + .
- 행간 작게 : alt + ↑
- 행간 크게 : alt + ↓
- 자간 작게 : alt + ←
- 자간 크게 : alt + →
다운로드 폰트 사용시 주의해야 할 점
- 폰트가 유실될 수 있어서 이미지로 바꿔야됨
포토샵에서 이미지를 보정하는 다양한 기능 익히기
color balance로 원하는 톤 추가해서 보정하기
color balance
- 단축키 : ctrl + b
- 균형을 맞출 때 해당하는 색의 반대로 값을 주면 된다.
hue-saturation으로 듀오톤 보정하기
hue-saturation
- 단축키 : ctrl + u
- hue : 이미지 전체적인 색 수정 가능
- saturation : 색 진하기 수정 가능
vibrance로 채도 보정하기
vibrance
- saturation : 색감을 살리고 싶으면 우측으로 슬라이드를 준다.
- vibrance : saturation로 색감을 살리고 안정감을 주는 역할
brightness/contrast로 밝기 보정하기
brightness/contrast
- 이미지 전체를 밝거나 어둡게 보정하는 기술
- brightness : 이미지의 밝기 조절
- contrast : 명암의 대비값
shadow/highlight로 역광 이미지 보정하기
shadow/highlight
- 어두운 부분과 밝은 부분을 따로 보정하기에 좋은 기능
curve로 선명도 보정하기
curve
- 곡선 : 위로하면 밝아지고 아래로 하면 어두워진다.
- ctrl + 클릭을 통해 어두운 지점, 중간, 밝은 지점을 선택해 밝기를 지정하는 것이 가능
exposure로 빛의 노출도 보정하기
exposure
- 오른쪽 슬라이드 어둡게, 왼쪽 슬라이드 밝게
- 피사체가 받은 빛의 양 조절과 함께 중간톤 보정도 가능
Offset
- 이미지 중간톤 보정
Gamma Correction
- 명도의 대비값 보정
invert로 색상 반전하기
invert
- 반대 색상으로 바꿔주는 기능
보정 툴로 이미지의 특정 부분을 보정하기
dodge 툴
- 이미지를 밝게 보정
burn 툴
- 이미지를 어둡게 보정
sponge 툴
- 드래그한 이미지의 채도 조절
포토샵의 레이어 활용하기
레이어에 다양한 스타일을 입혀주는 레이어 스타일
- drop shadow : 외부 그림자
- inner shadow :내부 그림자
- outer glow : 외부 빛 효과
- inner glow : 내부 빛 효과
- color overlay, gradlent overlay, pattern overlay 3개는 중복 적용이 안되고 1개만 적용 가능
- 문자에 테두리를 줄 땐 outside로 줘야한다.
여러 개의 이미지를 자연스럽게 합성하는 레이어 마스크
레이어 마스크
- 합성할 때 사용하는 기능
- 이미지를 손상시키지 않고 원하는 영역만큼 자연스럽게 보이도록 합성이 가능하다.
- 두개가 겹쳐 있을 때 사용 가능하고 상위 레이어에 레이어 마스크를 생성하면 된다.
- 보여질 부분은 검은색, 가려질 부분은 흰색, 겹쳐서 사라져 보이게 할 땐 회색으로 칠하면 된다.
- gradlent 툴을 많이 사용한다.
원하는 모양만큼 이미지가 보여지는 클리핑 마스크
클리핑 마스크
- 이미지를 합성할 때 사용하는 기능
- 이미지를 손상시키지 않고 원하는 영역만큼 자연스럽게 보이도록 합성이 가능하다.
- 하위에 배치된 레이어 영역만큼 상위에 배치된 이미지가 보일 수 있도록 표현하는 것
보정과 합성을 한 번에 할 수 있는 보정 레이어
보정 레이어
- 보정 단계가 레이어에 남아있기 때문에 언제든 수정이 가능하다.
- 클리핑 마스크를 적용해서 다른 레이어에 적용이 안된다.
이미지를 자유롭게 수정하는 스마트 오브젝트 레이어
스마트 오브젝트 레이어
- 수정이 많은 경우 스마트 오브젝트 레이어로 변환해서 작업을 레이어에 남겨두고 최종 파일은 일반 이미지 레이어로 변환해서 용량을 절반으로 절감 가능하다.
- 언제든지 수정이 가능하다.
*이 내용은 제로베이스의 그래픽 디자인 강의를 기반으로 작성되었습니다.